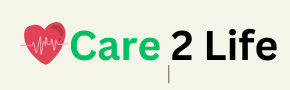Table of Contents
- Introduction to Google Sheets and Sparklines
- Understanding the Importance of Data Visualization
- What are Sparklines?
- Benefits of Using Sparklines
- How to Create Sparklines in Google Sheets
- Advanced Features of Sparklines
- Best Practices for Using Sparklines
- Common Use Cases for Sparklines
- Troubleshooting Sparklines
- Conclusion: The Future of Data Visualization in Google Sheets
1. Introduction to Google Sheets and Sparklines
Google Sheets has revolutionized how individuals and organizations handle data. It offers a collaborative platform that allows users to create, edit, and share spreadsheets online. One of the standout features introduced in 2014 is the SPARKLINE function, which enables users to insert small charts into individual cells, providing a compact and efficient way to visualize trends in data.
Sparklines are particularly useful when you want to summarize data trends in a limited space, making them ideal for dashboards and reports. This article delves into how to leverage this function effectively to enhance your data presentation.
2. Understanding the Importance of Data Visualization
Data visualization is the graphical representation of information and data. It utilizes visual elements like charts, graphs, and maps to make data more accessible and understandable. The benefits of effective data visualization include:
- Enhanced Comprehension: Visuals make complex data easier to understand, enabling users to grasp trends and patterns quickly.
- Improved Decision-Making: Well-designed visuals facilitate better decision-making by highlighting key insights.
- Increased Engagement: Engaging visuals capture the audience’s attention, making data presentations more appealing.
Sparklines serve as a powerful tool in data visualization, allowing users to encapsulate trends succinctly.
3. What are Sparklines?
Sparklines are tiny, simple charts embedded within a single cell of a spreadsheet. They are designed to give users a quick visual overview of data trends over time. Rather than displaying extensive data in traditional charts, Sparklines condense information into a small space, allowing for a quick understanding of patterns and trends.
Types of Sparklines
- Line Sparklines: These show trends over time, making them suitable for displaying changes in data across a timeline.
- Column Sparklines: These provide a vertical representation of data points, ideal for comparing values at different intervals.
- Win/Loss Sparklines: These indicate whether values are increasing or decreasing, often used in financial contexts.
By incorporating Sparklines into your Google Sheets, you can convey significant insights without overwhelming your audience with excessive details.
4. Benefits of Using Sparklines
Sparklines offer several advantages for data analysis and visualization:
Compact Representation
- Sparklines fit within a single cell, making them perfect for dashboards where space is limited.
- They allow users to maintain a clean and organized layout while still conveying essential information.
Quick Trend Analysis
- Users can easily identify trends and patterns at a glance.
- This capability is particularly useful for financial analysis, sales tracking, and performance metrics.
Customization Options
- Sparklines can be customized to match your data and aesthetic preferences.
- You can modify colors, line styles, and more to create visually appealing representations.
Integration with Other Data
- Sparklines can be integrated with other spreadsheet functions, allowing for dynamic updates as data changes.
- This feature ensures that your visualizations remain relevant and accurate.
Incorporating Sparklines into your data analysis process can lead to more insightful discussions and informed decision-making.
5. How to Create Sparklines in Google Sheets
Creating Sparklines in Google Sheets is straightforward and can be accomplished in just a few steps. Here’s how to get started:
Step-by-Step Guide to Creating Sparklines
- Select the Cell: Choose the cell where you want to insert the Sparkline.
- Enter the Sparkline Formula: Type the Sparkline function with the appropriate syntax.
- Specify Data Range: Define the data range for which you want to create the Sparkline.
- Customize the Sparkline (optional): Use optional arguments to modify the appearance of the Sparkline.
5.1 Basic Sparkline Syntax
The basic syntax for creating a Sparkline is:
=SPARKLINE(data, [options])
- data: The range of cells that contains the data you want to visualize.
- options: (optional) An array of customization options to modify the appearance of the Sparkline.
Example of Basic Sparkline Usage
To illustrate the creation of a Sparkline, let’s say you have sales data in cells A1 to A10, and you want to create a line Sparkline in cell B1.
- Click on cell B1.
- Type the following formula:
=SPARKLINE(A1:A10)
- Press Enter, and you will see a small line chart representing the sales data appear in cell B1.
5.2 Types of Sparklines
Depending on your data representation needs, you can create different types of Sparklines:
- Line Sparkline: The default type if no options are specified.
- Column Sparkline: For a column representation, you can use the following syntax:
=SPARKLINE(data, {"charttype", "column"})
- Win/Loss Sparkline: To indicate wins and losses, use:
=SPARKLINE(data, {"charttype", "winloss"})
By experimenting with these options, you can create various visual representations to suit your analysis needs.
6. Advanced Features of Sparklines
Sparklines can be further enhanced by utilizing advanced features and customization options available in Google Sheets.
6.1 Customizing Sparklines
You can modify the appearance of Sparklines to make them more visually appealing or to align with your data presentation style. Here are some customization options:
- Color: Change the color of the Sparkline using the
"color"option.kotlin=SPARKLINE(data, {"charttype", "line"; "color", "red"})
- Line Width: Adjust the thickness of the line in a Sparkline with the
"linewidth"option.kotlin=SPARKLINE(data, {"charttype", "line"; "linewidth", 2})
- Highlighting Points: You can emphasize specific data points using the
"first","last", and"high"options.kotlin=SPARKLINE(data, {"charttype", "line"; "first", "green"; "last", "blue"})
6.2 Combining Sparklines with Other Functions
Sparklines can be combined with other Google Sheets functions to create dynamic and insightful visualizations. For instance, you can use IF statements to create conditional Sparklines based on certain criteria.
Example:
If you have sales data and want to visualize only positive sales trends:
=SPARKLINE(IF(A1:A10>0, A1:A10, NA()), {"charttype", "line"; "color", "green"})
This formula will create a line Sparkline that only shows data points where sales are positive, leaving gaps for negative values.
7. Best Practices for Using Sparklines
To maximize the effectiveness of Sparklines in your Google Sheets, consider the following best practices:
Keep It Simple
- Use Sparklines for clear and concise data representation.
- Avoid cluttering your spreadsheets with too many Sparklines, as this can detract from their impact.
Choose Appropriate Data Ranges
- Select data ranges that provide meaningful insights.
- Ensure that the data you visualize is relevant to your analysis or report.
Customize for Clarity
- Use customization options to enhance clarity and highlight key trends.
- Choose colors that are easy to distinguish and communicate the intended message.
Integrate with Dashboards
- Incorporate Sparklines into dashboards for a comprehensive view of data trends.
- Combine Sparklines with other visual elements for a well-rounded data presentation.
By following these best practices, you can create impactful visualizations that enhance your data analysis efforts.
8. Common Use Cases for Sparklines
Sparklines are versatile tools that can be applied across various domains. Here are some common use cases:
Financial Analysis
- Stock Prices: Visualize stock price trends over time using line Sparklines to track performance.
- Sales Performance: Use column Sparklines to compare monthly sales figures and identify trends.
Project Management
- Task Progress: Show progress over time for tasks or projects using Sparklines to visualize completion rates.
- Resource Allocation: Visualize resource utilization trends with Sparklines to manage workloads effectively.
Marketing Analytics
- Campaign Performance: Track the effectiveness of marketing campaigns by visualizing key performance indicators (KPIs) with Sparklines.
- Website Traffic: Use Sparklines to represent trends in website visits and user engagement metrics.
Health and Fitness
- Exercise Trends: Track daily exercise or health metrics (like heart rate) over time using Sparklines for personal health monitoring.
- Nutrition Tracking: Visualize daily calorie intake trends with Sparklines to promote healthier eating habits.
By applying Sparklines in these scenarios, you can gain valuable insights and communicate findings effectively.
9. Troubleshooting Sparklines
While Sparklines are relatively straightforward to use, you may encounter some common issues. Here are tips for troubleshooting:
Incorrect Data Range
- Ensure that the data range specified in the Sparkline formula is accurate and contains numerical values.
- If the data range includes non-numeric values, the Sparkline may not render correctly.
Sparkline Not Displaying
- Check that the cell format is set to “Automatic” or “Plain text.” Sometimes, cells formatted as “Date” or “Currency” may not display Sparklines correctly.
Formulas Not Updating
- Ensure that your spreadsheet settings allow for automatic recalculation.
- If your Sparklines are not updating when data changes, check the settings under File > Settings and ensure “Calculation” is set to “On change.”
By being aware of these common issues and their solutions, you can maintain effective Sparkline usage in your Google Sheets.
10. Conclusion: The Future of Data Visualization in Google Sheets
In conclusion, the SPARKLINE function in Google Sheets is a powerful tool for visualizing data trends within a single cell. By leveraging Sparklines, users can create clear, concise representations of complex data sets, facilitating better decision-making and enhancing data analysis.
As data visualization continues to grow in importance, tools like Sparklines will remain integral to how we interpret and communicate information. By mastering the use of Sparklines in Google Sheets, individuals and organizations can harness the full potential of their data, leading to more informed decisions and improved outcomes.
Whether you’re a financial analyst, project manager, marketer, or anyone who works with data, incorporating Sparklines into your workflow can elevate your data presentation and analysis efforts. Embrace this innovative feature and transform your approach to data visualization in Google Sheets.